Android ボイスレコーダーで音声録音→倍速再生する方法【①録音編】
最近、とある長期講座に参加してまして。(そのお話はいつかまた)
講座内容はすべて録音して、何度も繰り返し再生してインプットしていきます。
そこで活躍するのが「倍速再生」なのですが、なかなかうまく使いこなせない。
録音に使用しているのはAndroidスマートフォン。
いろいろと倍速再生の方法を試してみた結果、とりあえず録音と再生をそれぞれ別のアプリで行うことで落ち着いています。
備忘録を兼ねて、その方法をご紹介します!
録音する
録音は「ボイスレコーダー」アプリで
「ボイスレコーダー」で検索すると似たようなアプリがいろいろ出てくるけど、私が使ってるのはこちら↓
まあ録音するだけなのでぶっちゃけなんでも良かったんですが、
- MP3、WAV形式で保存できる
- ファイル名の編集ができる
- バックグラウンド再生ができる
- 日本語が(ある程度)マトモ
- テスト録音してみて、スマホ単体で十分録音できた(テーブルの上に置いて録音)
という必要十分条件を満たしてくれたこちらを使ってます。
ところで、先に結論を書いておきますが
この「ボイスレコーダー」アプリ単体で、倍速再生はできまぁす!
バックグラウンド再生もできるのでこれで十分じゃね?とはじめは思ったのですが、これがまた
- 確かにバックグラウンドで再生はできるけど、一時停止中に別の作業をすると再生が終了してしまう
- 停止したら、さっきどこまで再生したのかがわからない
ということで、使い勝手として何度も殺意が沸くレベル。
再生は別アプリで、と割り切ることにしました。
録音、再生までの実際の流れ
録音する
アプリを立ち上げるとこんな感じ。説明不要で、直感的な操作でOK

真ん中の赤いボタンで録音開始。
もう一度ボタンをタップして録音を停止すると、ファイル名をつけて保存できます。デフォルトだと、日付時刻が入ります(下記)

ちなみに、右下の歯車のマークをタップすれば、録音形式など細かい設定ができます↓
というか、録音する前に確認しておきましょう。
ファイル形式は、音声ファイルとして聴くだけならMP3にしておけば汎用性も高くて無難じゃないかしら?
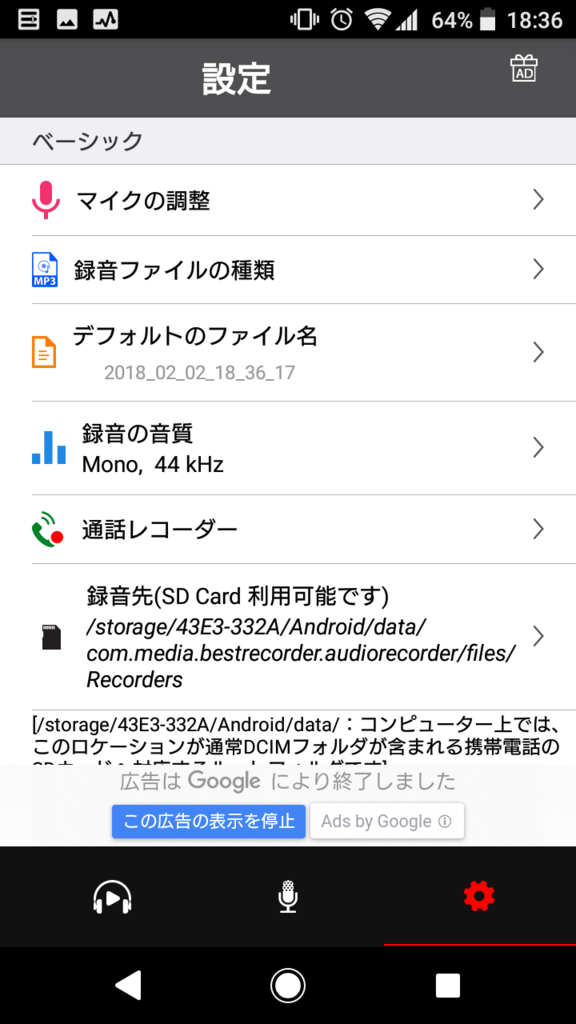
「ボイスレコーダー」で再生する
まずはこの「ボイスレコーダー」単体で再生する方法です。
録音一覧
左下のヘッドホンのマークをタップすると、一覧を表示↓

ファイル名をタップすると、メニューが出てきます↓
「共有する」ボタンからDropboxやLINE、Googleドライブへの吐き出しもできるよ!
↑の録音一覧、ファイル名の右側の三角と、↓の「聴く」は結果的に同じなので聴くだけならこのメニューを飛ばすこともできます。
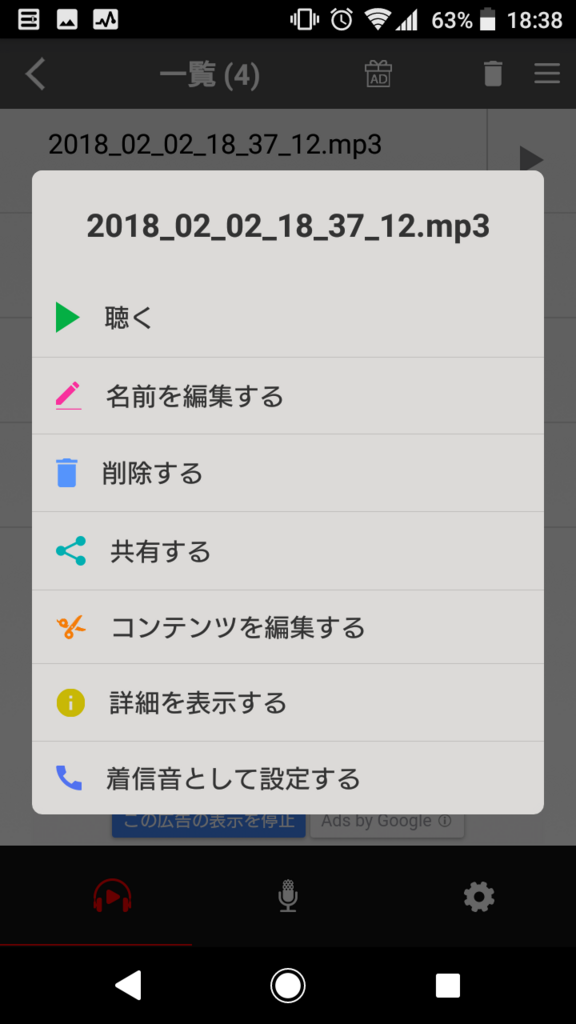
「ボイスレコーダー」の再生画面
こんな感じ。

こちらも直感的に操作可能。
ファイル名が表示されている枠の中を左方向にスワイプすると、再生しながらファイル一覧が確認できます。
ボタンをタップすると大体親切に説明が表示されますが、主要なところだけ書いておくと
- 再生ボタン(三角)の左上、丸い矢印は「次の曲を自動再生」
- 右上の四角は「停止」(はじめに戻る)
- 左下の四角い矢印は「リピート」
- そして左下は、倍速モード
倍速モードはこんな感じ↓

こんな感じで、倍速再生自体はできるので、録音して再生するだけなら本当に必要十分なアプリだと思うのです。
ただ、上述のとおり、ちょっと長時間録音を聴くには向かなかったので、再生は別アプリで行うことにしました。